新手上路
簡介
drgeo 是一套尺規作圖幾何教學玩具。 數學課本說: 光靠圓規與沒有刻度的直尺就可以畫出很多有趣的圖形出來。 Dr Geo 不說大道理。 它叫你親手試試看就知道了。
受不了的好玩! 太感動了! 如果我小時候有這套玩具可以玩, 一定更早把幾何學學好。 好久沒有像年輕時打電動玩具那樣對一套軟體愛不釋手了! 玩到差點來不及去上課 ^_^||| 一邊用滑鼠抓著小人亂動, 一邊看到透鏡成像之後的那個小人跟著跳舞, 我快被自己笑翻了!
呃, 好吧, 也許您不覺得有什麼好笑; 不過對教學真的有幫助。 拜託廣為宣傳給中小學數學老師與物理老師!
這篇講義的對象是熟悉國高中數學的讀者, 特別是數學/物理老師。 您不必熟悉電腦, 只要可以找到人幫你 下載/燒錄 freeduc 光碟, 並且進入 BIOS 將電腦設定成光碟開機, 就可以直接使用 (版本稍舊的 drgeo)。 如果您已使用安裝至硬碟的任何版本 linux, 就更方便了, 可以直接用您平常熟悉的安裝套件指令 (例如 urpmi 或 apt-get) 安裝最新版 drgeo。
三角形的外接圓
首先開一個終端機視窗 (rxvt 或 xterm 之類的), 下 drgeo
& 叫出 drgeo。
- 選取 「檔案」 (File) ==> 「新增」 (New) ==> 「圖形」 (Figure) 開始亂畫。
- 在畫布空白處按滑鼠右鍵叫出選單, 選取 「點」 (Point) ==> 「自由點」 (Free Point)。 注意最下面有一列提示字串, 說現在可以在畫面上任何地方, 或在任何曲線上點一下。
- 於是我們在畫面上隨意點三下, 出現三個紅色的Ⅹ。
- 為每個點取個名字吧。 滑鼠移至空白處, 按右鍵, 再叫出選單。 這次選取 「其他」 (Other) ==> 「外觀」 (Look), 再次注意最下面提示字串, 現在它要我們選取一個物件, 以便更改它的外觀。
- 將滑鼠移到任一個點附近時, drgeo 會跳出黃色的小訊息, 提示現在若點下去, 就會選到這個物件。 隨便選一個點, 點下去, 跳出一個視窗。 你可以改變它的顏色, 形狀, 與大小等等外觀; 不過我們現在最重要的是填寫它的名字, 叫做 A 好了。
- 同樣地, 把其他兩點分別叫做 B 與 C。
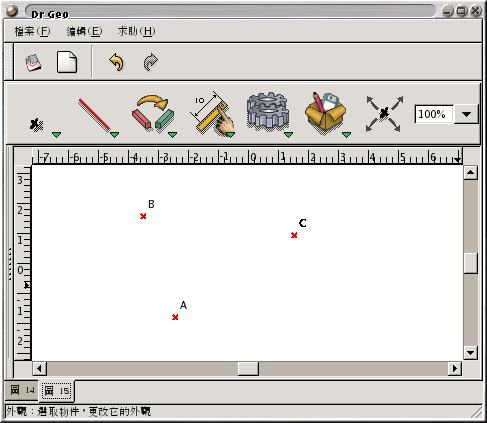
好了, 讀者已經知道如何叫出選單 -- 不僅可以在空白處按右鍵, 其實畫面上方的一橫列圖象就相當於選單的第一層, 點進去之後就相當於選單的第二層, 一樣可以叫出相同的功能。 最重要的是要養成習慣, 隨時 注意畫面最下面一列提示訊息。 它一直在變, 根據目前所選不同的功能, 會提示我們接下來要點選什麼不同的東西。 例如等一下我們要求中點時, 它會提示 "選取兩點, 或選取一條線段" 之類的。 接下來我們要畫出一個三角形, 及它的外接圓, 並驗證它三邊的中垂線交於同一點。 只要記得隨時注意下方的訊息, 就不會覺得以下的描述太簡略了。
- 選取 「曲線」 (Curve) ==> 「線段」 (Segment), 連出線段 AB。 同樣地連出三角形的其他兩邊。
- 選取 「點」 (Point) ==> 「中點」 (Mid-point), 點出線段 AB 的中點, 叫它 Z 好了。 注意! 並不需要小心翼翼地把滑鼠移到線段 AB 的中點。 請故意在接近線段 AB 1/4 或 3/5 處, 點下滑鼠, 總之就是不要點在端點或中點處。 我們的任務是把 規則 告訴 drgeo; drgeo 的任務才是 精確地求出座標
- 同樣地, 畫出 BC 的中點, 叫它 X; 畫出 AC 的中點, 叫它 Y。
- 選取 「變換」 (Transformation) ==> 「垂直線」 (Orthogonal Line)。 比較簡單的做法是先選線段 BC, 再選點 X, 如此會過 X 做一條 BC 的垂直線。 過程中, 萬一黃色小訊息出現 "???", 最好先避開。 這表示此處有兩三個物件都可以選, 你必須按住滑鼠不放, 想清楚, 再從它跳出的選單當中挑一個你要的物件。
- 過程中如果不小心畫錯, 可以按畫面上方黃色左箭頭倒退一步, 或綠色右箭頭取消倒退。
- 同樣地, 過 Y 做一條 AC 的垂直線; 但先不要過 Z 做 AB 的垂直線。
- 選取 「點」 (Point) ==> 「交點」 (Intersection), 再選取剛才的兩條中垂線 (不要點在交點上面! 我們的任務是把規則告訴 drgeo), 如此求出來的交點叫做 O, 到所有頂點等距, 正是外接圓的圓心。
- 選取 「曲線」 (Curve) ==> 「圓形」 (Circle), 選取 O 當圓心, A (當然 B 或 C 也可以) 當圓上一點, 畫出外接圓。 記得如果你要的物件上面出現 "???", 滑鼠就必須先按住不放才能選到正確的物件。
- 選取 「曲線」 (Curve) ==> 「線段」 (Segment), 連接 OZ。
- 選取 「數值」 (Numeric) ==> 「角度」 (Angle), 選取 O, Z, B (依此順序), 如此它會度量角 OZB 的大小。 九十度沒錯吧?
- 大功告成! 選取 「移動物件」 (Move an Object), 開始拉著三角形的三個頂點或三個邊隨便亂轉, 看看 OZB 是否一直維持九十度。
- 如果你的 Linux 是安裝版, 硬碟可寫入, 或者如果你的 Linux 雖是光碟版, 但有 USB 隨身碟, 則可從左上角的 「檔案」 (File) 選單選擇 「儲存」 (Save) 或 「另存新檔」 (Save As), 變成 這樣的檔案。
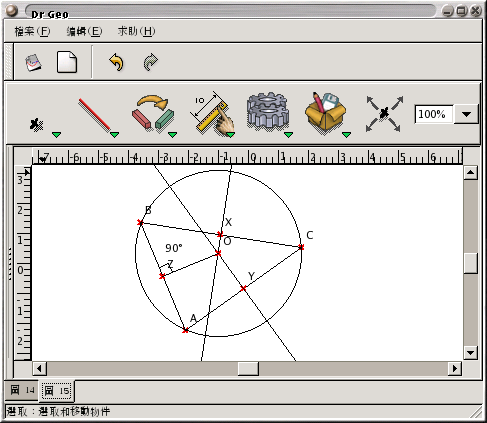
盡可能自由的長方形
現在請依照以下簡要提示, 自行練習做一個可以任意旋轉/移動/改變大小的長方形。
- 從左上角的 「檔案」 (File) 選單選擇 「新增」 (New) ==> 「圖形」 (Figure), 產生一張空白的畫布。 注意看視窗從下面數上來的第二列, 是否有兩個像書籤一樣的東東 (tab)? 可以用它切換回原先的圖, 或切回此畫布。
- 畫兩個自由點 O 與 A, 連成線段。
- 過 O 作 OA 的垂直線, 叫做 L。
- 在 L 上任取一點, 叫做 B。 注意: 還是用 「點」 (Point) ==> 「自由點」 (Free Point) 的選單, 只不過此時不要在畫布上隨意畫點, 而要在黃色訊息顯示 "L" (如果剛才你替垂直線取名叫 L 的話) 時點下去。 這個 B 是一維的自由點 (degree of freedom = 1), 不同於一般如 O 與 A 二維的自由點。 (degree of freedom = 2)。 在後面的章節中會看到: 製作軌跡 (locus) 時, 就必須用 DOF=1 的自由點。
- 過 B 作 OA 的平行線, 過 A 作 OB 的平行線, 求出兩線交點, 叫做 C。
- 選取 「其他」 (Other) ==> 「外觀」 (Look), 改變可見狀態, 把三條直線都隱藏起來 (masked)。
- 補上三條線段, 完成長方形。
這個圖也可以順便用來解釋 「自由度」 (degree of freedom) 的概念 -- 要在平面上畫一個長方形, 總共有五個自由度: 位置 (2) 長寬 (2) 角度 (1); 我們做出來的圖形則表現在 O 的位置 (2), A 的位置 (2) 及 B 的位置 (1) 上面。
初學者常忽略的重點再提示
- 要注意視窗最下方那一列訊息。
- 移動滑鼠時, 如果遇到黃色訊息變成 "???", 必須按住滑鼠不放。
- 想求交點? 想求中點? 不要自己精確地將滑鼠移到該點; 只需要告訴 drgeo 想求的是 誰與誰的交點, 或是 誰 的中點。 (滑鼠只需要點在 線或線段 上面就好)
- 一個動作未完成時 (例如要求 "過 A 作 l 的平行線", 已點了 A, 還沒有點 l 時), 已被點選的物件會閃爍。
- 注意: 如果你畫了好幾張圖 (用了好幾次 File ==> New ==> Figure), 要離開 drgeo 前又想同時將其中好幾張圖案一併存檔, 則應該用 檔案 (File) ==> 同時儲存數份文件 (save Multiple)。 如果選 檔案 (File) ==> 儲存 (Save) 則只會儲存目前看到的這張圖。
練習題
請畫以下圖形。 你所畫的圖, 必須可以讓使用者任意做 最大幅度 的自由移動/旋轉/縮放/..., 卻仍然要保持題目要求的特性, 就像上述的長方形一樣。 也請順便數一下: 每個圖形的自由度是多少?
- 正方形
- 平行四邊形
- 箏形
- 等腰三角形
- 正三角形
- 直角三角形
- 一個任意三角形及它的內切圓
- 一個任意三角形及它的三個外切圓
- 一個等腰梯形及它的外接圓
- 一個菱形及它的內切圓
- 過圓外一點, 對圓做切線 (提示: 以該點與圓心的連線為直徑, 做一圓...)
- 給定兩圓, 做它們的公切線 (提示: 任取一對平行的半徑...)
- 本頁最新版網址: https://frdm.cyut.edu.tw/~ckhung/b/dg/newbie.php; 您所看到的版本: February 14 2012 10:32:25.
- 作者: 朝陽科技大學 資訊管理系 洪朝貴
- 寶貝你我的地球, 請 減少列印, 多用背面, 丟棄時做垃圾分類。
- 本文件以 Creative Commons Attribution-ShareAlike License 或以 Free Document License 方式公開授權大眾自由複製/修改/散佈。
![[rss feed 圖案]](/~ckhung/i/rss.png)