「百毒不侵救命碟」 使用入門
基本概念
- 這是什麼東西? 為什麼很好用? 透過它, 你可以把任何一部電腦 (例如希伯來文的以色列電腦, 或軟體因素當掉無法開機的電腦) 暫時變成你的電腦, 在看不懂的鍵盤上憑記憶用新酷音或嘸蝦米輸入法打中文。 有許多應用, 諸如 「偏鄉教育宅急便」﹑ 「母語網咖」﹑ 「computer LOHAS」 (電腦樂活)﹑ 「作業系統升級必活技」﹑ 「公用電腦沒煩惱」﹑ ... 等等。 詳見 「百毒不侵救命碟」 sozi 簡報。
- 這顆隨身碟在 MS Windows 底下, 還能夠使用嗎? 可以, 但是不建議這麼用。 因為 被醒著的笨笨的 Windows 看到, 就破功了 -- 一樣有中毒風險!
- 所有的隨身碟跟記憶卡都可以製作成救命碟嗎?
大部分的隨身碟跟記憶卡都可以, 但是
我所試過的創見記憶卡幾乎都失敗。
如果遇到 boot error, 根據
這個回答, 也許可以用
mkdosfs -v -I /dev/sdz的方式解決。 - 我也要一枝! [2022/1 補充] 可以的, 身旁不需要有 linux 高手, 你自己也可以在 windows 底下 自製 UEFI 版 「貴哥實驗室」 開機隨身碟。
用救命碟重開電腦
「可以從隨身碟開機」 的電腦, 大約從 2003~2005 年左右開始出現。 太早的電腦只能從 cdrom 開機。 但 2013 年之後的電腦, 又有可能因為微軟綁架硬體廠商, 造成 開機鑰匙不在你家。 微軟所謂的 「安全」 其是是要你 「棄權」。 關閉 secure boot 一點都不危險; 這是邁向自由、 避免 微軟全面監控 的第一步。 總之, 如果可能的話, 買新電腦前請先用開機隨身碟在現場測試! 進入 BIOS/UEFI 之後, 請尋找以下設定。 每部電腦都不太一定, 不見得有以下所有設定; 但若有看到, 就請照這裡的建議設定:
- 關閉 secure boot、 關閉 security device support
- 啟用 CSM (Compatibility Support Module)
- 啟用 legacy boot
- Target OS Type 設成 MS-DOS
 使用救命碟的重點在於: 它完全不需要 windows;
它自己就是一個完整的作業系統。 也就是說,
要使用救命碟之前, 要先把 windows 關掉。
使用救命碟的重點在於: 它完全不需要 windows;
它自己就是一個完整的作業系統。 也就是說,
要使用救命碟之前, 要先把 windows 關掉。
- 請先將電腦關機。
- 插入救命碟。
- 開機, 然後迅速地按下某個鍵...
每部電腦不太一樣 -- 就連同一廠牌的電腦,
不同的型號可能也需要按不同的鍵。 最常見的是
F8 跟 F11; 有些則是 F12 或 ESC; 2005
年或更早的電腦可能沒有這個功能。 總之,
請注意開機時的訊息, 看看要按哪一個鍵才能進入
「Boot Menu」 或 (相同意思, 很難理解的) 「BBS POPUP」。
在 linux 底下, 可以用
dmidecode -t 2指令查看主機版型號。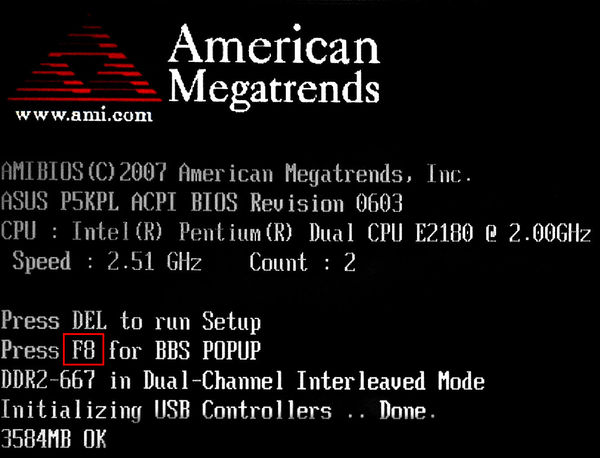
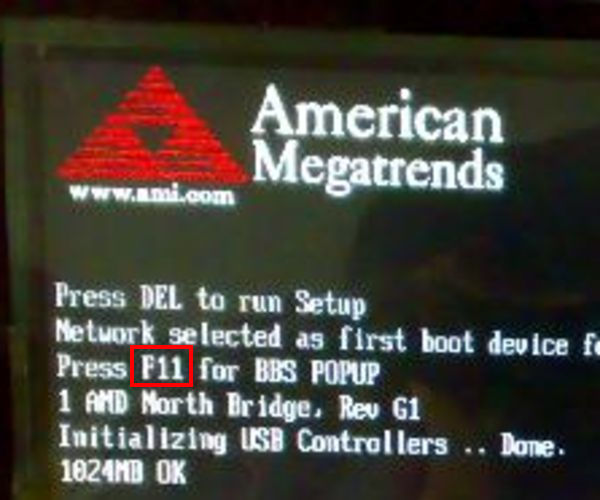
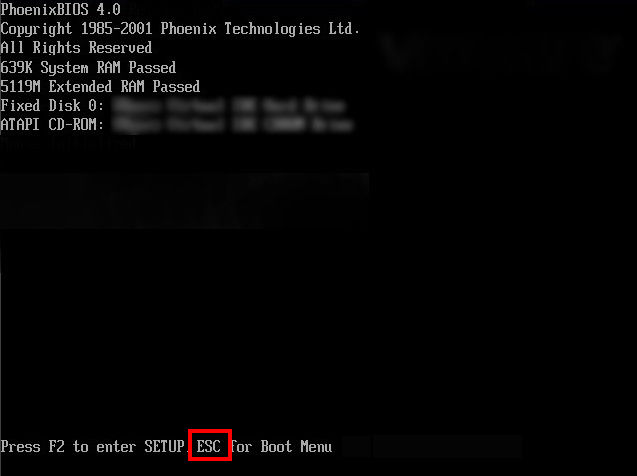

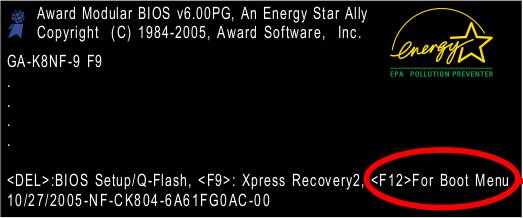
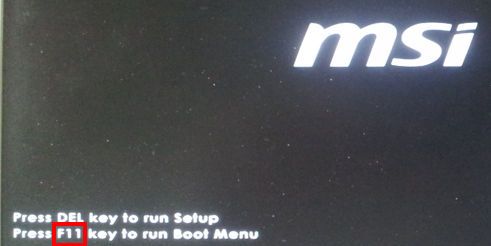
- 如果你的桌機沒有顯示 「Boot Menu」 或 「BBS POPUP」 的按鍵, 可以用主機版的型號加上 boot menu 下去搜尋。 例如我有一部桌機的主機板型號是 m61pme, 所以用 「m61pme boot menu」 或 「m61pme boot menu key」 搜尋得知按 F12 可以進入開機選單。 如果是筆電, 更簡單, 直接用筆電的型號跟 boot menu 下去搜尋就可以了。
- 如果開機選單裡, 你的隨身碟名稱出現兩次 -- 例如我插一顆 SanDisk 可能會看到 UEFI SanDisk 跟 legacy SanDisk 兩個選項, 那麼要選 legacy 那個選項。
- 如果搜尋不到你的電腦的 boot menu 按鍵, 那就只好看看按哪個鍵可以進入 「Setup」。 最常見的按鍵是 Del。 進入 Setup 之後, 要找到 Boot 相關的設定, 改選隨身碟成為第一優先的開機裝置、 儲存設定再重開機。 這會比較麻煩一點。 詳見 Briian 大的文章; 也請圖片搜尋 「bios boot」。 注意: 隨身碟經常出現在 「hard drive」 子選單底下, 而不是在 「removable devices」 子選單底下。
 剛剛是第一層 BIOS/UEFI 的開機選單
(選擇主機板所看到的諸多可開機硬體之一)。
再來是第二層, 進入救命碟自己的開機選單
(選擇這顆隨身碟上的好幾個作業系統之一)。
每一學期我所製作的救命碟都會有一些變化, 選單內容不盡相同。
注意右下角的數秒。 如果你沒有去碰鍵盤,
一二十秒之後就會自動進入預設版本的 linux。
2018 年 2 月, 預設的版本是 lubuntu 17.10。
帳號: stux ; 密碼: 一個空格。
剛剛是第一層 BIOS/UEFI 的開機選單
(選擇主機板所看到的諸多可開機硬體之一)。
再來是第二層, 進入救命碟自己的開機選單
(選擇這顆隨身碟上的好幾個作業系統之一)。
每一學期我所製作的救命碟都會有一些變化, 選單內容不盡相同。
注意右下角的數秒。 如果你沒有去碰鍵盤,
一二十秒之後就會自動進入預設版本的 linux。
2018 年 2 月, 預設的版本是 lubuntu 17.10。
帳號: stux ; 密碼: 一個空格。
一些好用的基本求生技能
再下來, 請跳到 從零開始的 linux 學習指南, 從 「安裝成功之後, 建議先看這三篇」 開始看起。
還原成普通隨身碟
[本節不適用於 2017 「貴哥實驗室版」, 因為這個版本已經不再切割硬碟, 所以不需要還原。]
如果您不想用了, 希望把您的隨身碟 (稱它為 X 好了) 還原成 「只能存資料」 的普通隨身碟, 可以這麼做:
- 進入任何版本的 linux: 建議用 live cd 或 live dvd 開機; 當然用硬碟或 [X 之外的其他] 隨身碟開機進入 linux 也可以, 不過要小心等一下別錯殺 X 以外的硬碟/隨身碟!
- 變身為 root。 在 ubuntu 底下: sudo bash; 在 fedora 或 slackware 底下: su
- 查看系統內所有硬碟/隨身碟的名稱及大小:
fdisk -s /dev/sd? - 插入 X 碟, 等幾秒。
-
再次查看系統內所有硬碟/隨身碟的名稱及大小:
fdisk -s /dev/sd? - 比方說, 多出來的那一顆 (請確認大小!) 叫做
/dev/sdz, 請再確認一次:
fdisk -l /dev/sdz應該有好幾個分割, 其中第一個分割的大小就是您在 windows 底下看到的大小。 - 執行最危險的清除動作, 請先作好最壞的打算
(萬一硬碟被毀掉...) :
dd count=2 < /dev/zero > /dev/sdz現在所有資料都毀了。 - 然後拿到 windows 底下, 它會認為這是一顆空的隨身碟, 並且會問您是否要格式化。 此時格式化後, 就是正確的 (完整的) 大小了。
也可參考 「硬碟分割的觀念」, 用比較優雅的姿勢格式化。 聽說在 Windows 底下, 可以用 HPUSBFW.exe 將之直接格式化。 不過這不是自由軟體, 而且我自己沒試過, 所以請自己判斷。 若您知道 windows 下有什麼系統內建工具 或是自由軟體可直接還原完整空間, 請到 部落格這帖 留言告訴我, 謝啦!
[感謝匿名讀者分享: Windows 底下可以用 Win32 Disk Imager 把 iso 檔倒到隨身碟上讓它變成開機隨身碟; 用 dd for windows 把隨身碟的分割表毀掉。附錄: 不同版本的 Linux 簡介
我所製作的救命碟上面曾經收錄過許多不同版本的 Linux; 事實上每一支隨身碟上, 都會同時安裝好幾個版本的 Linux。 必收的包含: ttylinux 跟 finnix。
- ttylinux (0.02G): 超級迷你英文文字版, 目的只是要確認 usb 可正常開機。 若不小心進入這裡, 可按 ctrl-alt-del 優雅重開機; 也可直接按住電腦電源幾秒, 暴力關機。
- finnix (0.2G 左右) : 沒有圖形、 沒有中文、 專為系統管理員設計的救援版。 可以整個放進記憶體執行, 於是可以把自己複製給其他隨身碟, 甚至也可以把原來的開機碟拔掉, 毫邁帥氣裸奔。
- Damn Small Linux (0.06G): 迷你英文版: 有圖形介面, 可用英文上網。 再透過 vnc 連至雲端的 vnc server (可能就只是你公司或家中一部永不關機的電腦), 照樣有中文及熟悉的桌面可用。
- puppy linux (0.5G 至 1G) : 精簡實用的中文版, 可以滿足我 70% 的常用需求。
- grml (0.5G) : 工程師救援版, 僅英文命令列可用, 但包含很多救援工具。 我所製作的版本 包含 mbootuz 及 zfs 等等工具。
- antix (4G 左右): 專為 32bit 老舊電腦及隨身碟設計的版本。
- Ezgo: 基於 kubuntu Linux 的中文教育版, 由教育部委辦的 校園自由軟體應用諮詢中心 (OSSACC) 所製作的完整中文教育版光碟。 上面有豐富的教育軟體; 網站上也有許多連結指向國內老師為各套教育軟體所寫的教學文。
如果您習慣用 ezgo, 建議到書店買一本 ubuntu linux 的書, 裡面有許多應用軟體的介紹。 如果您本身不是電腦專家, 要小心不要買到架站之類給電腦玩家看的書; 要買那種介紹上網/收發信件/即時通/聽音樂/看電影/... 為一般非專業使用者寫的書。
- 本頁最新版網址: https://frdm.cyut.edu.tw/~ckhung/b/mi/vf-20g-nb.php; 您所看到的版本: February 02 2024 21:06:05.
- 作者: 朝陽科技大學 資訊管理系 洪朝貴
- 寶貝你我的地球, 請 減少列印, 多用背面, 丟棄時做垃圾分類。
- 本文件以 Creative Commons Attribution-ShareAlike License 或以 Free Document License 方式公開授權大眾自由複製/修改/散佈。
![[rss feed 圖案]](/~ckhung/i/rss.png)