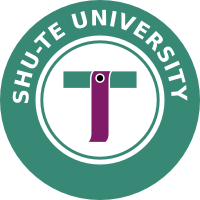Inkscape 應用實例: 製作樹德科技大學校徽
聲明: 作者的美勞成績從來就很抱歉。 這個不完整, 不專業, 不漂亮, 不像樣, 沒有中文的圖, 主要目的是在練習使用 inkscape; 請大家笑笑就好, 不要太介意 ^_^。 左圖是正版; 右圖是仿冒版, 點進去就是 svg 檔。 呵呵, 如果製造偽鈔的技術都像我這麼爛, 警察就輕鬆多了。
- 畫一個大圓。 畫的時候要按 ctrl 鍵, 不然會變橢圓。 邊的顏色選成青色 ("Object"=>"Fill and Stroke", 在 "Stroke paint" 分頁選 "flat color"); 其次調整邊框的粗細 (在 "Stroke style" 分頁將 "Width" 改成很大的數字); 最後再將圓本身選成白色 (在 "Fill" 分頁選 "flat color")
- 同樣畫一個邊框較細的小圓。 不急著對齊, 歪歪的沒有關係。
- 隨便找一處空白寫字 "SHU-TE UNIVERSITY", 改成粗體字, 並適度改變字體大小。 ("Text"=>"Text and Font")
- 再畫一個比大圓稍小一點的中圓, 邊框改成鮮艷的紅色之類比較顯眼的顏色; 一樣, 不急著對齊。 這個圓等一下要用來讓文字依附。
- 注意中圓上面有兩個小方形控制點, 及一個小圓形控制點。 (如果沒有, 就從畫面左側再選一次畫圓工具。) 拉動這個圓形的控制點, 把圓改成弧; 大小不拘。 (等一下還要調整) 拉的時候請注意滑鼠在圓外與在圓內的效果有何不同。 就這個例子而言, 兩者對我們都沒有太大的差別。
- 選取 STU 文字, 再按著 shift 鍵選取鮮艷圓弧, 最後用 "Text"=>"Put on path" 把文字依附到圓弧上。 字的位置不對嗎? 可以調整鮮艷圓弧的 "起始端" 控制點, 改變文字的起始位置。
- (有些讀者反應: 在 Windows 下必須先選文字, 用 "Text"=>"Convert to text" 處理過, 文字才可以依附到圓弧上。)
- 接下來要將三個圓 (弧) 對齊。 首先調整鮮艷圓弧的 "終止端" 控制點, 讓弧變成 "近乎圓滿"。 因為等一下 inkscape 在計算對齊時, 會用到圖形的中心, 如果弧太小, 中心就不是圓心, 對齊動作就會不正確。
- 按著 shift 鍵, 選取大中小三個圓 (此時應呈現三者皆被選取的模樣) 再拉選單 "Object"=>"Align and distribute"。 其中 "relative to" 選 "Biggest item" 表示要固定大圓。 最後點 "center on vertical axis" 及 "center on horizontal axis" 就可以看到中小兩圓移動到正確位置; 而大圓不動。
- 如果覺得鮮艷圓弧的大小不對, 可以再調整大小; 只是要記得再將它與大圓對齊。
- 選取鮮艷圓弧, 再拉選單 "Object"=>"Lower to Bottom", 把它沉到最下面去藏起來。 將來如果還需要調整字的位置, 可以把大圓沉到最下面去, 就可以看得到鮮艷圓弧。
- 現在畫兩個長方形, 構成中間的 "T" 字形, 及一個圓形。 這三個圖形都要將邊框圖成白色。 (顏色對話框的 "Stroke paint" 分頁) 可以參考大圓的顏色, 把它的數字抄到 "T" 字上面那個長方形。
- 接下來要以青色的水平長方形為基準 (它不動), 調整兩長一圓的垂直位置。 按著 shift 鍵先選水平青長方形, 次選黑圓, 再從 "Object"=>"Align and distribute" 選單當中選 "Center on horizontal axis"。 再按著 shift 鍵加選垂直紫長方形, 選 "Align tops" 如果看起來上面不平, 有可能是因為兩者的外框粗細不同。
- 再按著 shift 鍵, 選取兩長一圓, 再加上大圓。 這次選 "relative to" "Biggest item" 並點 "center on vertical axis" 讓三者左右置中並且移動到大圓的中間位置。
- 下面要調整垂直紫長方形, 讓它有一點曲線美。 選取這個長方形, 再拉選單 "Path"=>"Object to path"。 看起來沒有任何不同; 但長方形已經變成自由的多邊形, 四個頂點不再彼此相關, 已經可以各自獨立移動。
- 點選畫面左側, 由上而下第二個的 控制點工具 node
tool
 ,
在這個模式下, 你可以選取一個控制點 (亮一個控制點), 或選取一條邊
(亮兩個控制點)。
,
在這個模式下, 你可以選取一個控制點 (亮一個控制點), 或選取一條邊
(亮兩個控制點)。 - 選取長方形右側那條邊, 點一下工具列上的 "Insert new nodes into selected segments", 增加一個控制點。 把新的控制點向上移。 移動的時候最好按著 ctrl 鍵, 比較容易確保它的水平位置不變。
- 把它上面那個舊的控制點向右移一點點。 一樣, 建議移動時按著 ctrl 鍵, 並注意控制令它的垂直位置不變。 現在新的控制點那邊變成一個稜角。
- 按著 shift 鍵再去拉這個新的控制點, 結果從它那裡拉出一條線段, 終點是一個小圓。 這條線段代表切線的方向。 移動的時候最好同時又按著 ctrl 鍵, 比較容易確保這個小圓的水平位置不變。 (也就是說同時按著 shift 與 ctrl 鍵, 並一邊移動滑鼠)
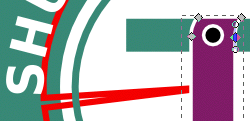 同樣地方式,
再從新的控制點裡面向相反的方向 (向下) 拉出另一條線段及小圓。
這是另外一側的切線方向, 通常就是與先前那條相對。
剛才的稜角現在已經變平滑了, 如圖所示。
同樣地方式,
再從新的控制點裡面向相反的方向 (向下) 拉出另一條線段及小圓。
這是另外一側的切線方向, 通常就是與先前那條相對。
剛才的稜角現在已經變平滑了, 如圖所示。- 其他三個角落如法泡製。
- 本頁最新版網址: https://frdm.cyut.edu.tw/~ckhung/b/svg/stu.php; 您所看到的版本: February 14 2012 10:32:25.
- 作者: 朝陽科技大學 資訊管理系 洪朝貴
- 寶貝你我的地球, 請 減少列印, 多用背面, 丟棄時做垃圾分類。
- 本文件以 Creative Commons Attribution-ShareAlike License 或以 Free Document License 方式公開授權大眾自由複製/修改/散佈。
![[rss feed 圖案]](/~ckhung/i/rss.png)